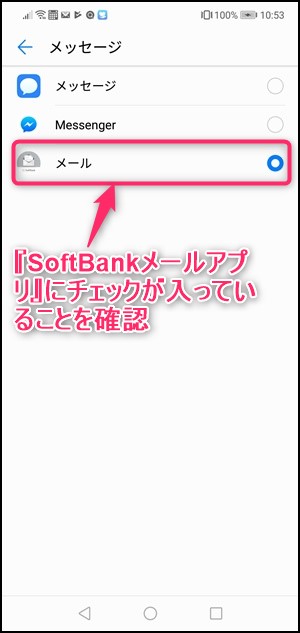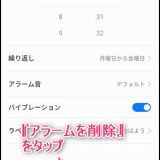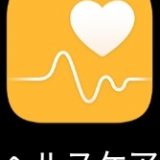Androidの機種でワイモバイルメール(@ymobile.ne.jpのアドレスで終わるキャリアのメール。MMS)とショートメール(SMS)を使うための設定方法を紹介していきます。
今回はHUAWEI P20 liteの画面を使用して解説していきますが、Androidの他の機種でもほぼ同様の設定で使えるようになりますので、送受信できないという人は是非参考にしてみてください。
メールアプリのインストール
ワイモバイルメールを受信するには、SoftBankメールという無料アプリをインストールする必要があります。
Google Playストアで「SoftBankメール」と検索するか、下記のリンク先のページからインストールできます。
⇒ SoftBankメールのインストールはこちらから(Google Play)
SoftBankメールアプリの初回起動と設定
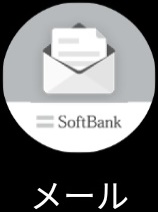
アプリをインストールしたらホーム画面のアイコンをタップして初回起動の設定をしていきます。
初回起動時の「メールにSMSメッセージの送信と表示を許可しますか?」の問いに『許可』をタップします。

「メールに発信および発着信の管理を許可しますか?」の問いに『許可』をタップします。
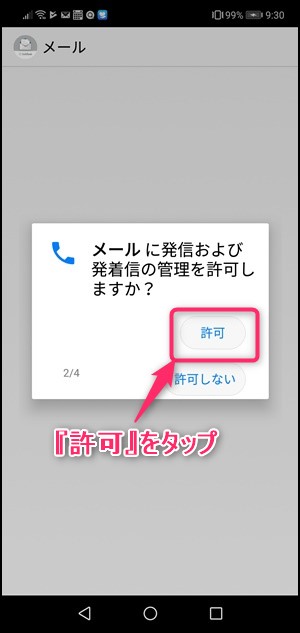
「メールに連絡先へのアクセスを許可しますか?」の問いに『許可』をタップします。
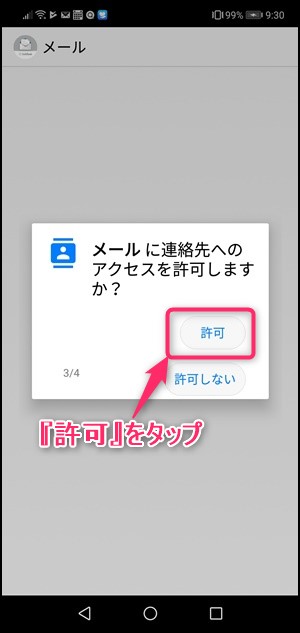
「メールにご利用の端末上の写真、メディア、ファイルへのアクセスを許可しますか?」の問いに『許可』をタップします。
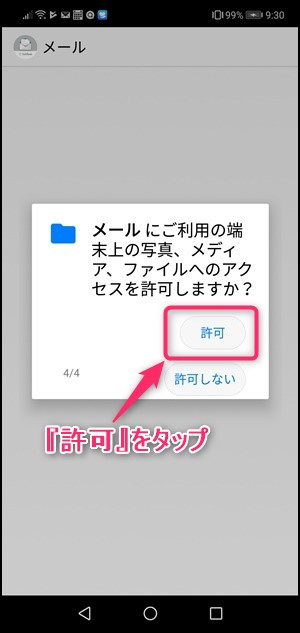
広告設定の問いにはそのまま『OK』をタップします。
広告設定は後からいつでも設定変更できます。
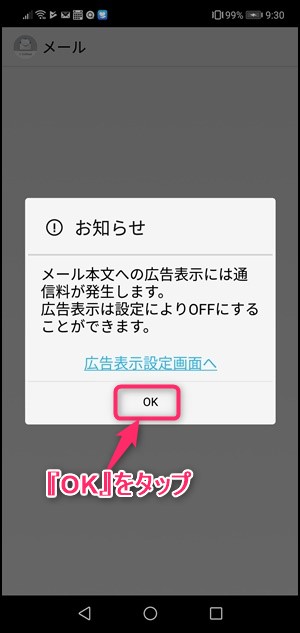
Wi-Fi接続設定の問いには『今すぐ設定』をタップします。
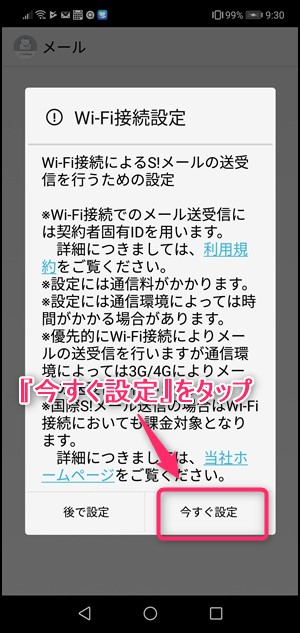
メッセージアプリを変更するかの問いには『変更』をタップします。
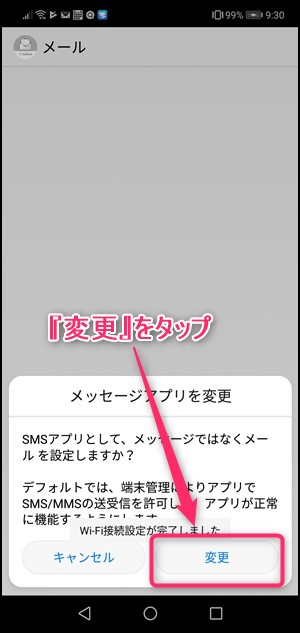
APNの設定
アプリの設定が終わったらAPN(スマホでデータ通信するための接続先情報)の設定をしますす。
スマホのホーム画面から、[設定] ⇒ [無線とネットワーク] ⇒ [モバイルネットワーク] ⇒ [アクセスポイント名] を開き『Y!mobile APN』の右にある丸いアイコンをタップします。
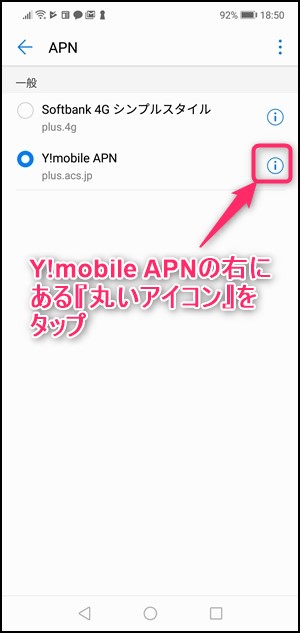
開いた画面で『APNタイプ』をタップします。
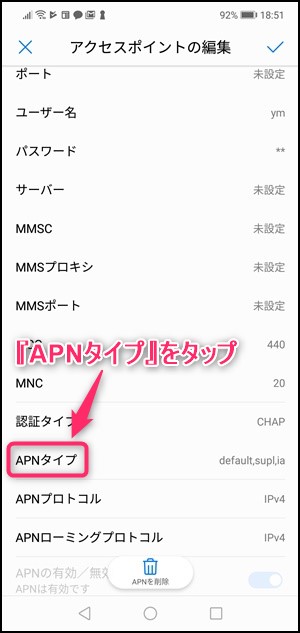
半角で「,mms」という文字を語尾に追記してから『OK』をタップします。
チェックボックスで選択する機種の場合は『MMS』にチェックを入れて『OK』をタップします。
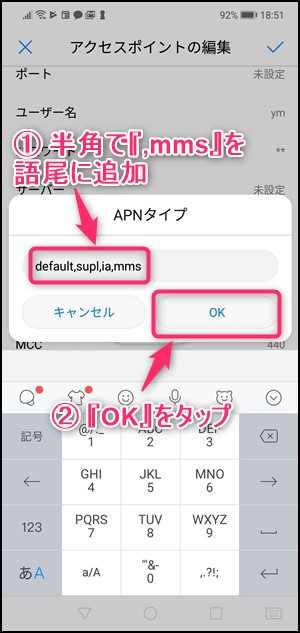
さらに『MMSC』をタップします。
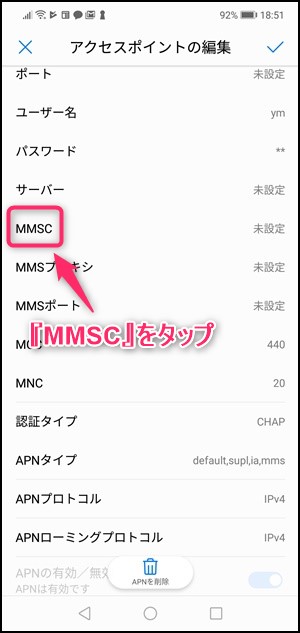
「http://mms-s/」を入力してから『OK』をタップします。
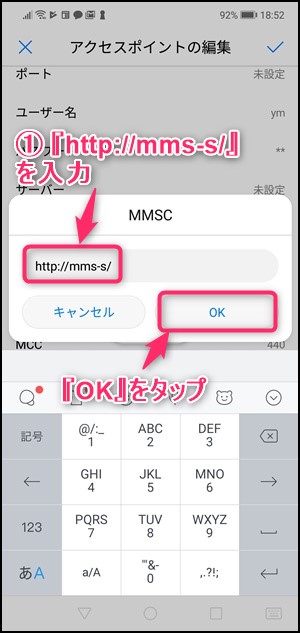
同様に『MMSプロキシ』をタップします。
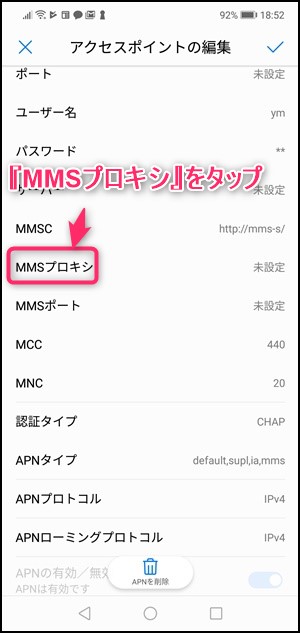
開いた画面で「andmms.plusacs.ne.jp」を入力してから『OK』をタップします。
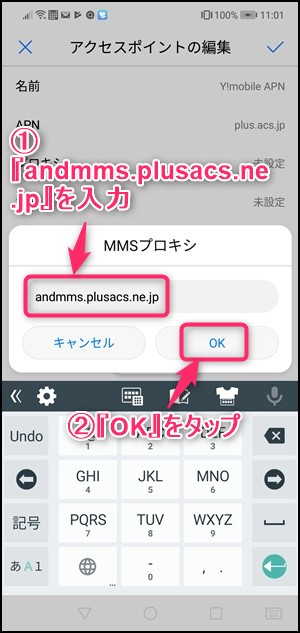
さらに『MMSポート』をタップします。
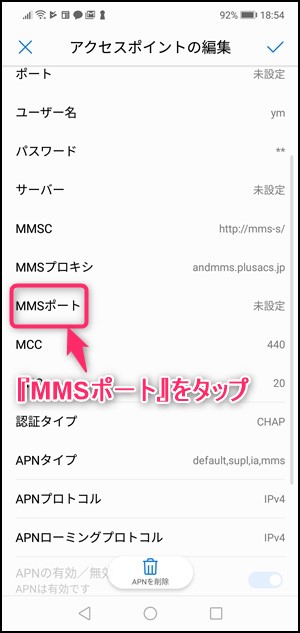
「8080」を入力してから『OK』をタップします。
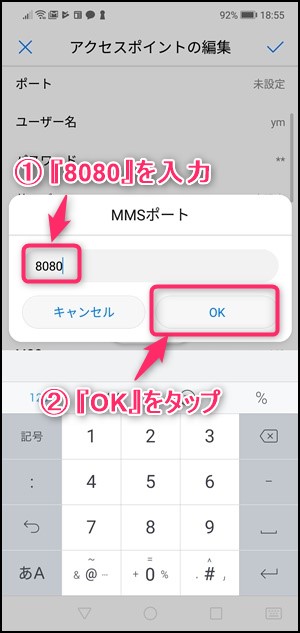
ここまでの設定項目が正しいことを確認したら画面右上の『チェックマーク』をタップすれば設定が確定されます。
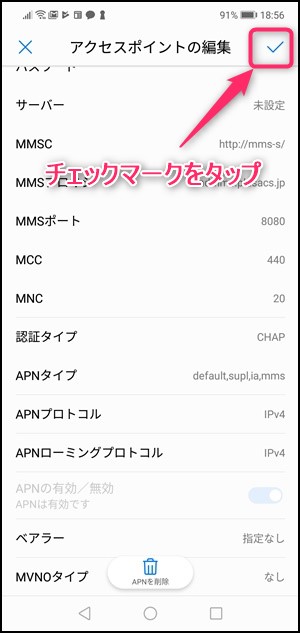
実際に受信してみよう
設定が完了したら実際にメールを受信してみましょう。
自分宛てにメールを送って、アプリの『新着』をタップして受信できるかどうかを確認するのが一番簡単な確認方法になります。
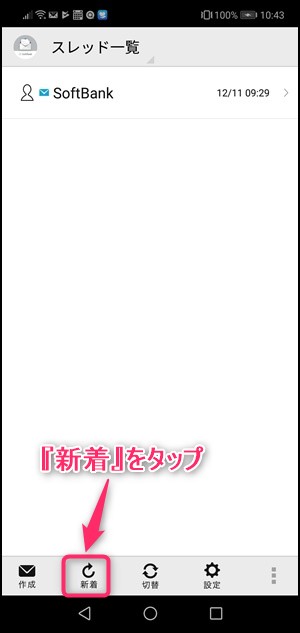
メールが届かない、送れない時に確認したいこと
デフォルトアプリの確認
メールの送受信に使われるデフォルトアプリがSoftBankメールアプリに設定されていない可能性があります。
確認するには、ホーム画面の [設定] ⇒ [アプリと通知] ⇒ [デフォルトアプリ] ⇒ [メッセージ] とタップして開いた画面で『SoftBankメールアプリ』にチェックが入っていることを確認します。
他のアプリにチェックが入っている場合は、この画面で『SoftBankメールアプリ』をタップして右の丸が青くなることを確認します。