Androidタブレット「VASTKING KingPad K10 Pro」の専用キーボードで英語入力に切り替えできない場合の対処法を紹介します。
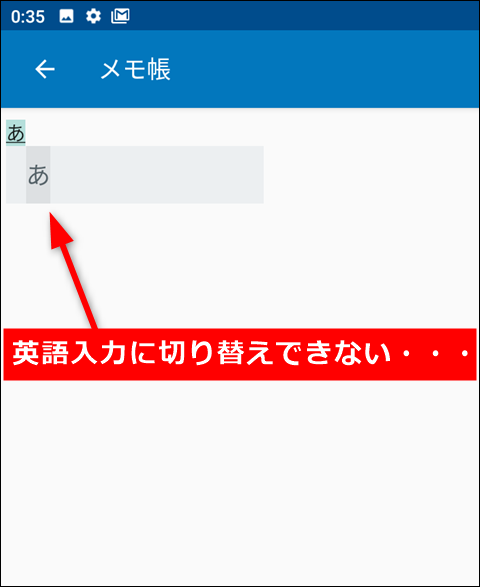
購入後に一番最初につまずく部分なのですが、専用キーボードを接続して英語入力に切り替えるには今回紹介する設定が事前に必要になります。この設定をしないと何を打っても日本語(ひらがな)になってしまいます。
英語入力に切り替えるための設定
まずはホーム画面の何もない部分を上に向かってスワイプしてください。

「設定」を押します。

「システム」を押します。
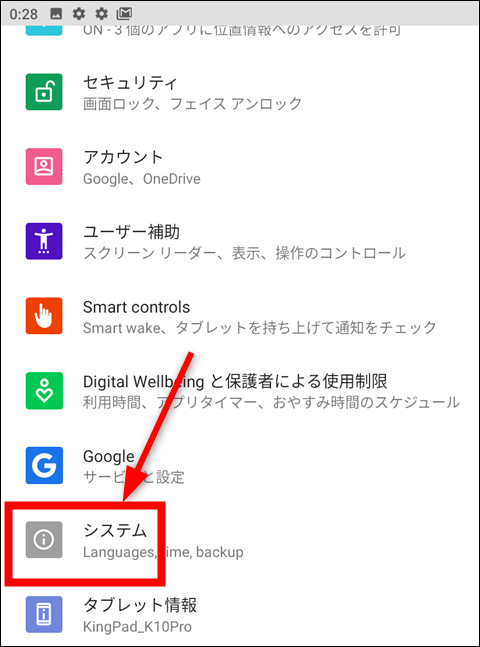
「言語と入力」を押します。
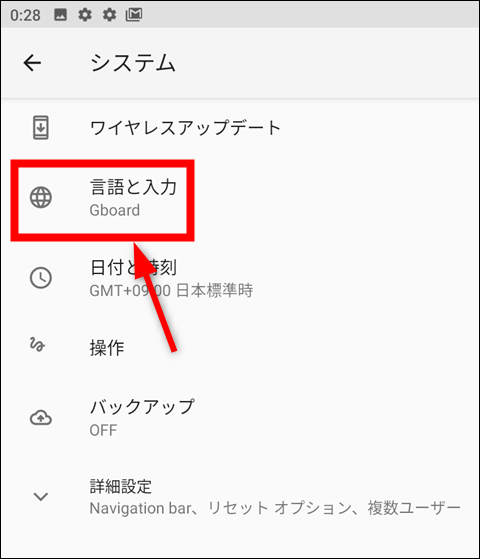
「仮想キーボード」を押します。
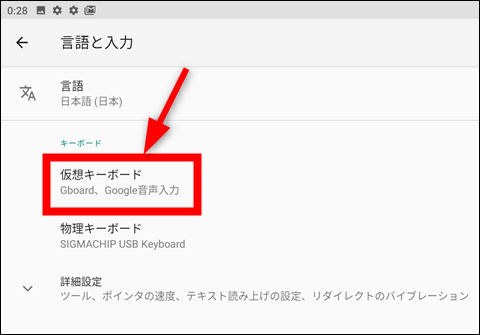
「Gboard」を押します。
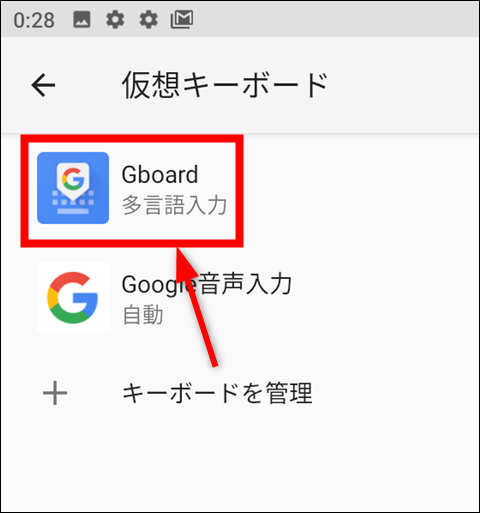
「言語」を押します。

画面下の「キーボードを追加」を押します。
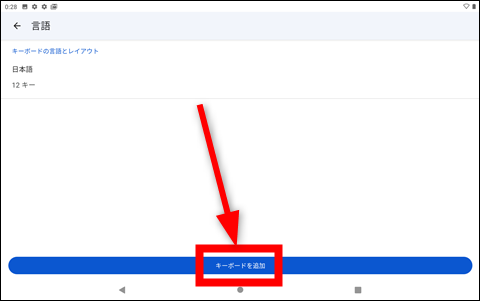
下から52番目ぐらいにある「英語」を選択してください。
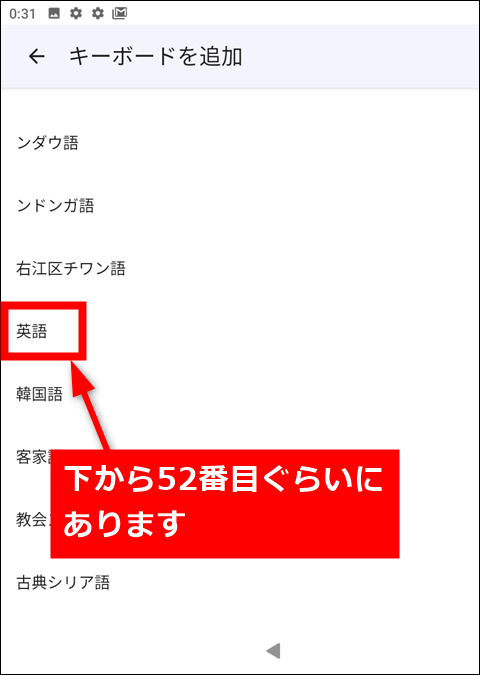
さらに「英語(米国)」を選択します。
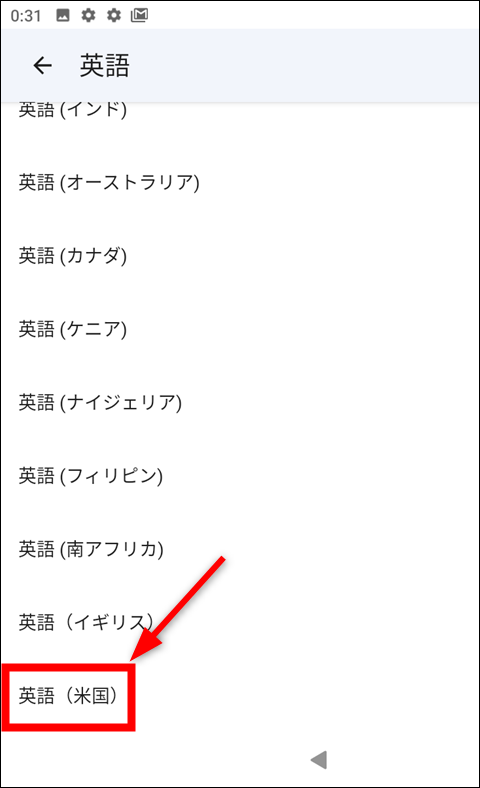
画面右下の「完了」を押します。
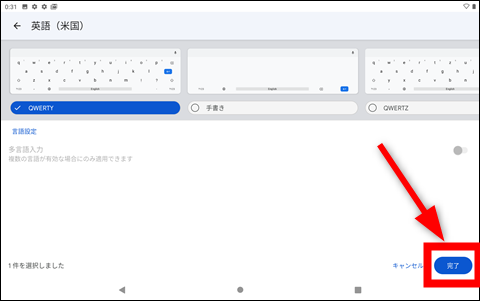
英語入力への切り替え方
ここまでの手順で設定は完了しているので、文字を入力できる画面を開いて「Shift + Space(Shiftを押したままSpaceを押す)」で英語入力に切り替えてください。
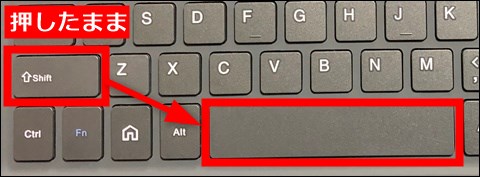
英語入力に切り替えた後に半角英語を打てれば設定は成功しています。もう一度「Shift + Space」を押せば日本語入力に戻せます。
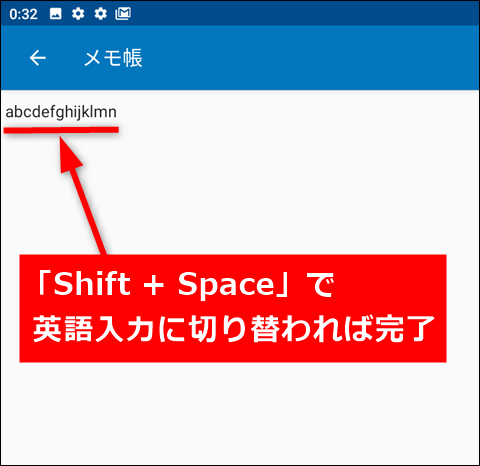
関連記事

