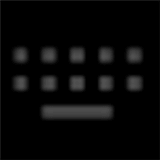VASTKING KingPad K10 Proの購入直後の初期設定のやり方を紹介します。
VASTKING KingPad K10は、初期設定の一番最初の画面が英語で始まるというやや不親切な設定画面になっているので、日本語への変え方からの一連の流れを解説していきます。
初期設定方法
一番最初の画面で「ENGLISH(UNITED STATES)」の部分を押します。
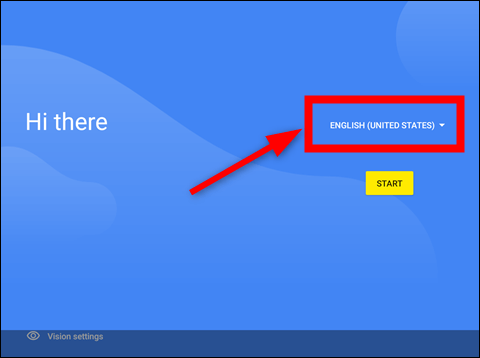
「日本語」を押します。(※一番下のほうにあります)
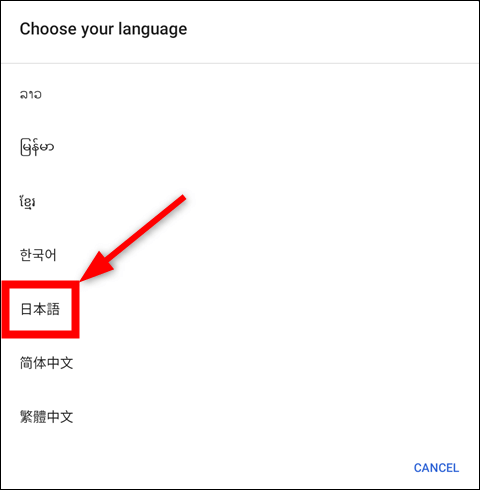
日本語に切り替わったら「開始」を押します。
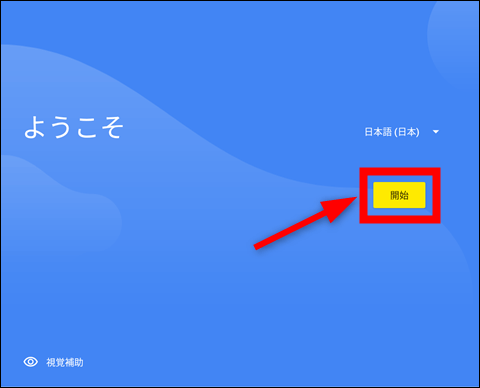
SIMカード(携帯電話会社の回線)を使う場合は設定してください。Wi-Fiしか使わない場合は「スキップ」を選択してください。

接続するWi-Fiを選択します。(※左下の「オフラインで設定」を選択して、Wi-Fiに接続しないで設定を進めることもできます)
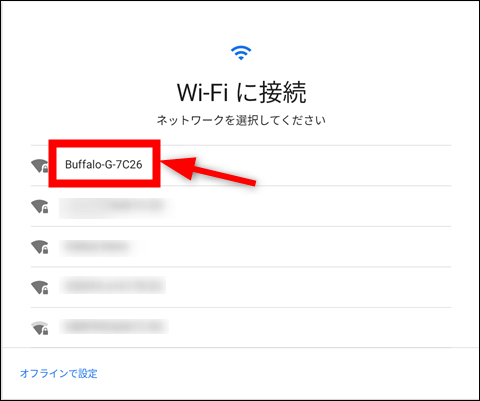
Wi-Fiのパスワードを入力して「接続」を押します。(※専用キーボードで英語をうまく打てない場合は、画面上にキーボードを一時的に出す方法を参考にして一時的に仮想キーボードで入力してください)
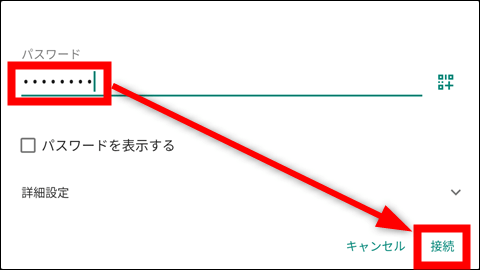
他の機種からの写真や連絡先などの移行は任意です。後からいつでも設定できるので私は「コピーしない」を選択しています。
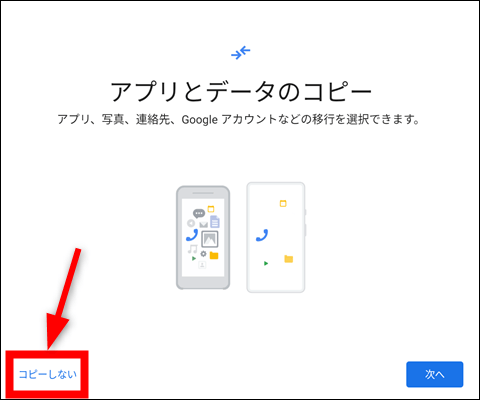
自分のGmailアドレスを入力して「次へ」を押します。(※専用キーボードで英語をうまく打てない場合は、画面上にキーボードを一時的に出す方法を参考にして一時的に仮想キーボードで入力してください)
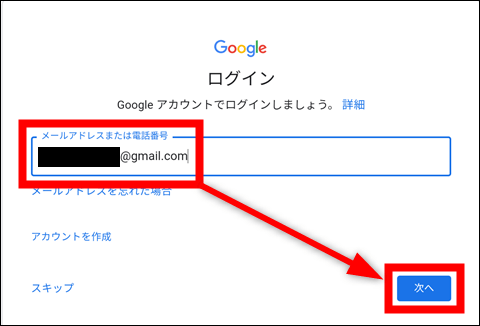
Gmail(Googleアカウント)のパスワードを入力してから「次へ」を押します。
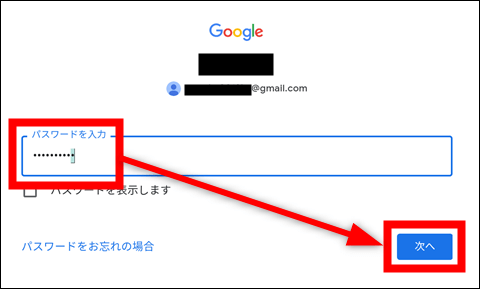
「いつでも連絡先を確認」の画面が表示されたら、上に向かってスワイプします。
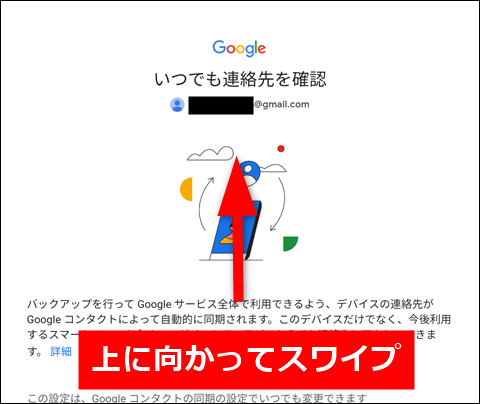
連絡先の同期設定は任意です。後からいつでも設定できるので私は「今はこのアカウントを追加しない」を選択しています。

使用したいGoogleサービスをONにしてから「同意する」を押します。
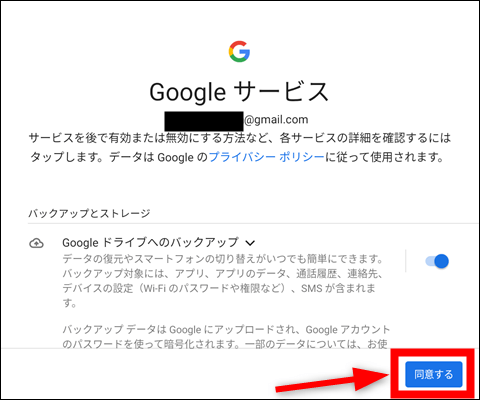
PIN(数字の暗証番号)を自由に決めてから「次へ」を押します。4桁以上入力すると「次へ」を押せるようになります。
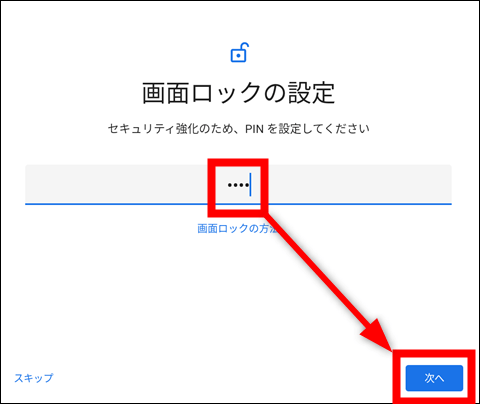
PINを再入力して「確認」を押します。

顔認証を設定するために「次へ」を押します。
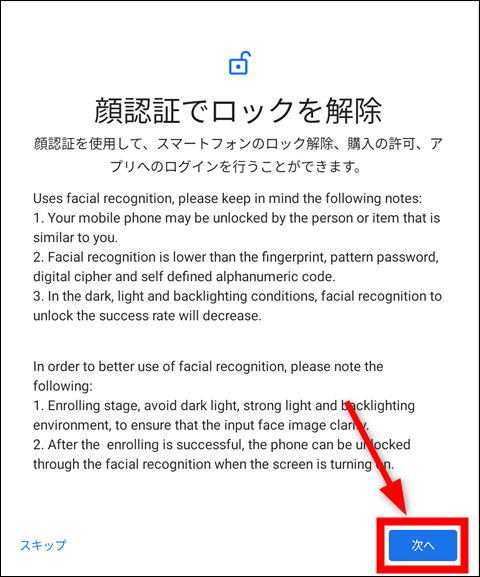
「開始」を押します。

自分の顔をカメラに映し込みます。

顔認証の登録が完了すると自動的にこの画面になるので「完了」を押します。
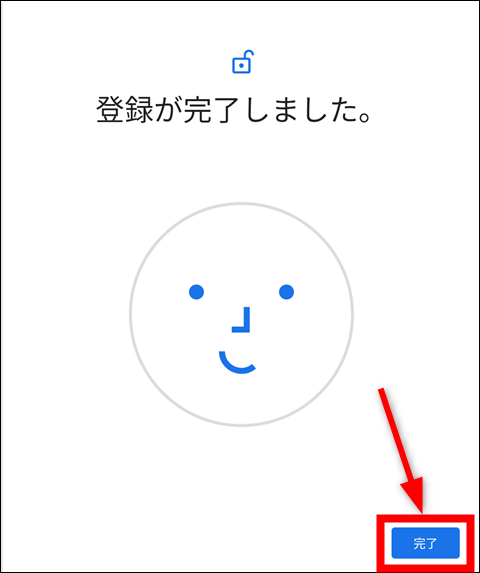
Googleアシスタントの設定画面で「もっと見る」を押します。
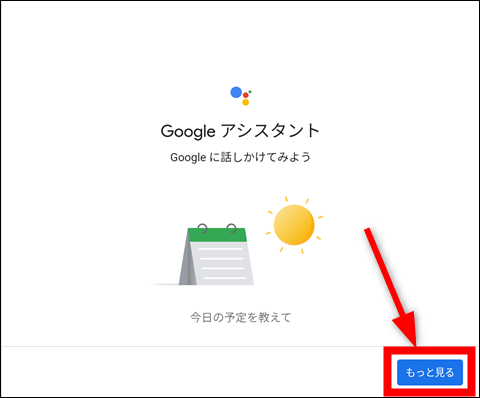
「有効にする」を押します。
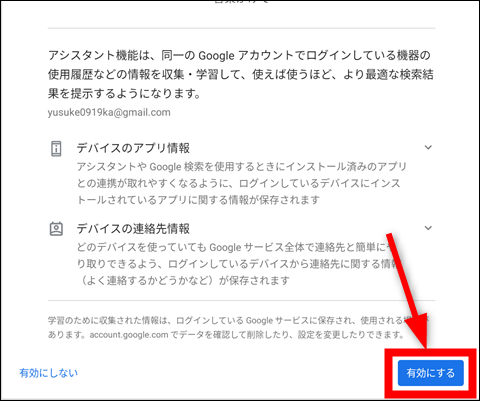
「次へ」を押します。
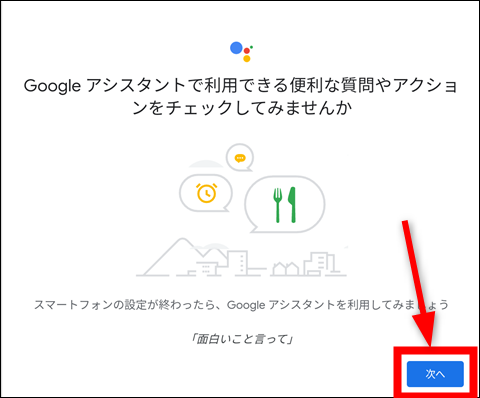
「同意する」を押します。
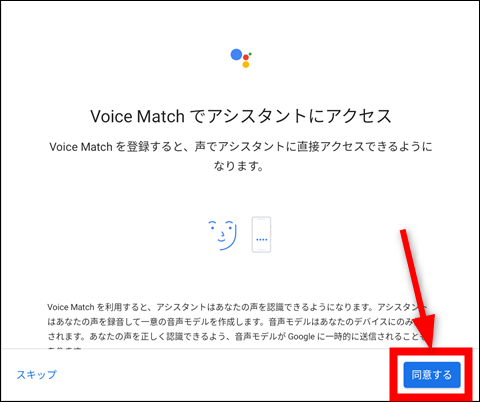
本体に向かって「おーけー、ぐーぐる」と話しかけてください。3回ぐらい聞かれるので繰り返してください。
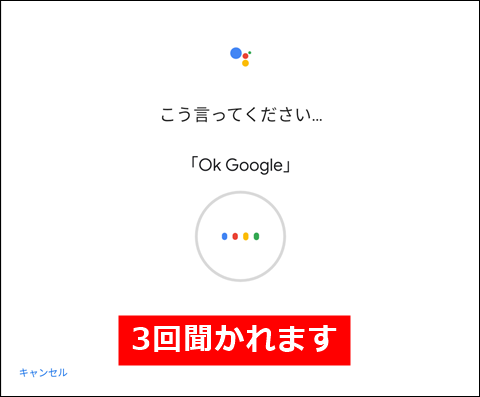
「次へ」を押します。
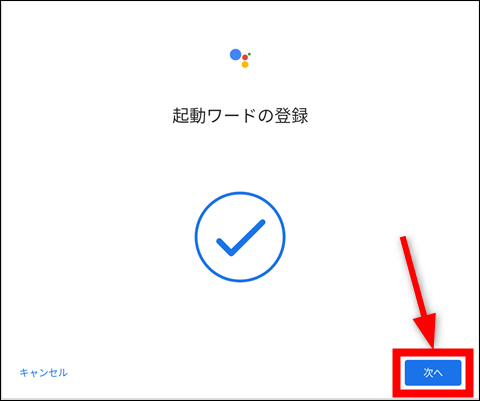
「次へ」を押します。
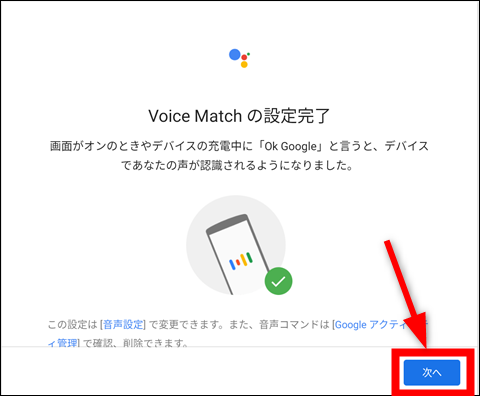
音声録音の保存の設定は任意です。私は不要なので「後で」を押しています。
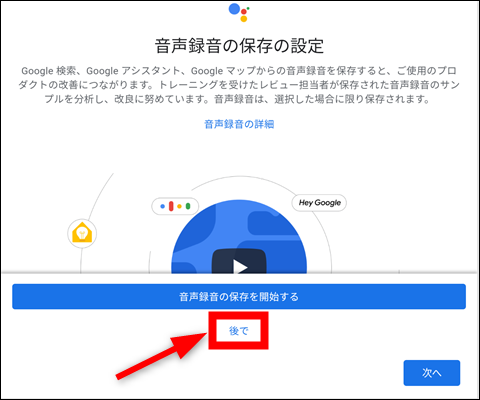
その他の項目の設定も任意です。後からいつでも設定できるので、私は「いいえ」を押してスキップしています。(※この画面で初期設定は完了なのでスキップして後からじっくり設定したほうが楽です)

ホーム画面が表示されれば初期設定は完了です。
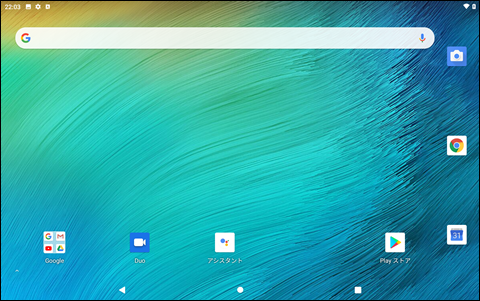
初期設定完了後すぐに確認したほうがいいこと
初期設定中に専用キーボードで英語入力に切り替えられなかった場合は、キーボードを英語入力に切り替えできない時の対処法を参考に、キーボードの設定もしてください。
また、初期設定だけでは設定しきれない部分が3箇所ありますので、初期設定後に確認するべき3つのことを参考に設定してください。
関連記事