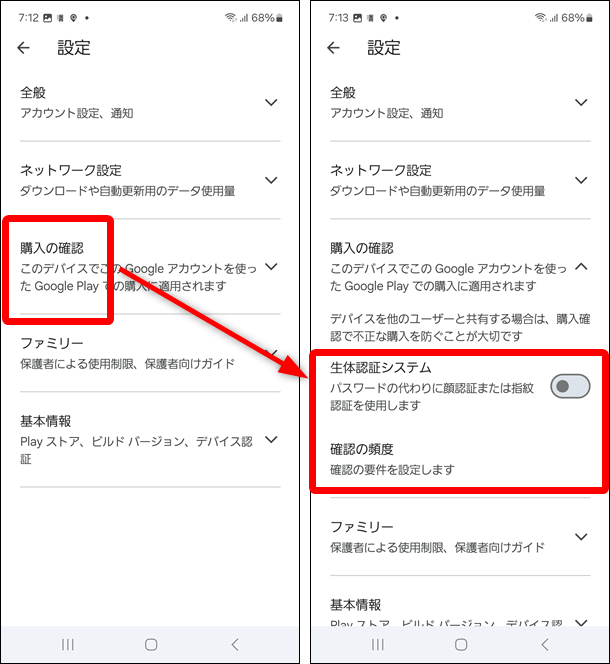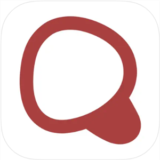AndroidスマホでPlayストアを開くと「購入確認が設定されていません」の画面が表示されることがあります。
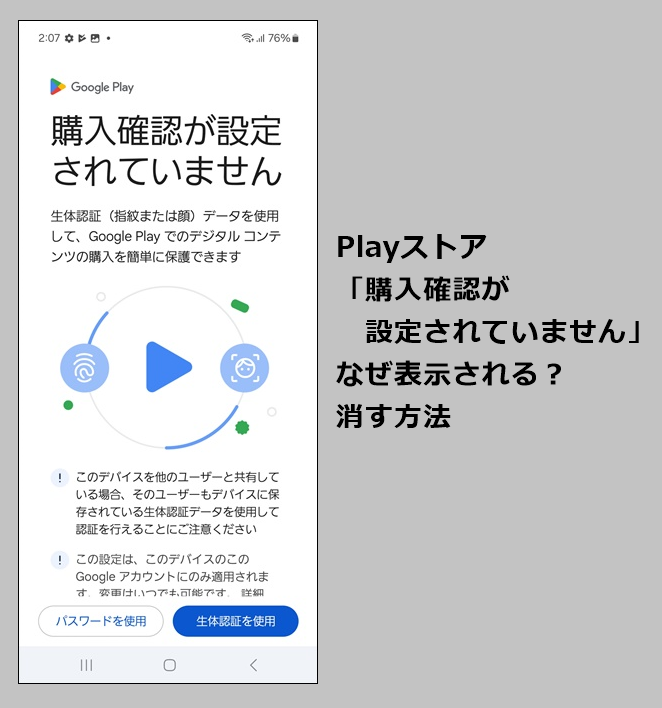
あまり見たことがない画面なので、どのように操作すればいいか迷う人も多いと思いますので
- ①なぜ表示される?
- ②消す方法
- ③後から設定を変更する方法
を解説していきます。
1.「購入確認が設定されていません」はなぜ表示される?
Playストアでの有料アイテムの購入時(アプリ内課金も含む)の認証に
- パスワード認証
- 生体認証(指紋認証・顔認証)
のどちらも設定されていない場合に表示されます。
もう少し簡単に言うと、

Playストアで支払いが発生する場合の認証に「パスワード認証」「生体認証」のどちらも設定されていなくて、このままだと購入をタップした瞬間に確定してしまうので、「パスワード認証」「生体認証」のどちらかは設定してくださいという画面です。
初めてPlayストアを開く時やスマホをアップデートした時に表示されます。
怪しい画面ではなく、セキュリティをより強くすることを促す画面です。
2.「購入確認が設定されていません」画面を消す方法
「購入確認が設定されていません」を消したい時は、「パスワードを使用」「生体認証を使用」のどちらか設定したいほうを選んで画面の指示通りに設定を完了してください。一度設定してしまえばこの画面は表示されなくなります。
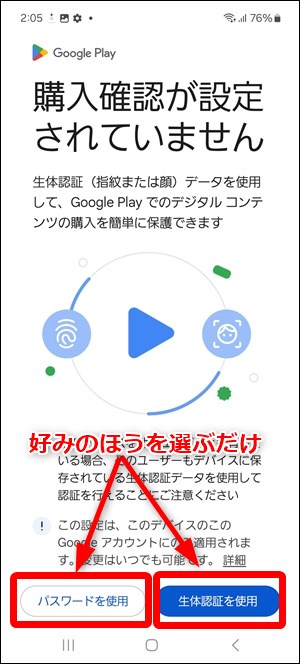
- パスワードを使用・・・購入時に必ずパスワード入力が求められるようになる
- 生体認証を使用・・・購入時に必ず指紋認証(または顔認証)が求められるようになる
3. 後から設定を変更したい場合
Playストアを開いて、右上の「プロフィールアイコン」→「設定」の順に押します。
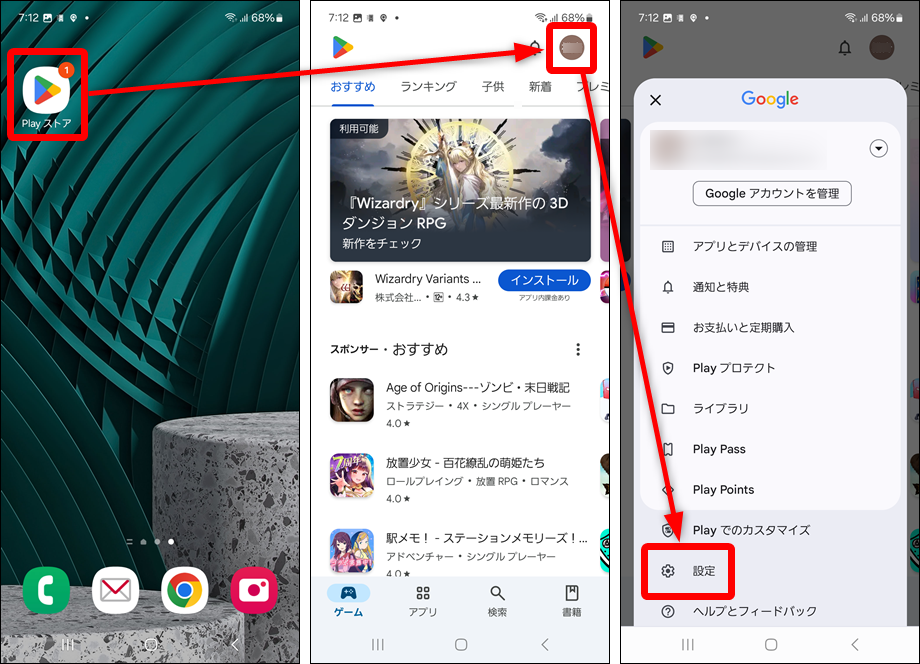
「購入の確認」を押して開いた画面の「生体認証システム」「確認の頻度」の項目で後から設定を変更することができます。