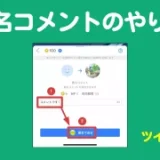SNOWアプリの動画の撮り方や編集・保存方法を紹介します。
SNOWの動画撮影には、
- 撮影前に準備しておくこと
- 撮影中にできること
- 撮影後の保存・編集方法
の3つのステップがあります。
それぞれで大事なポイントがあるので、順番に解説していきます!
1. SNOWの動画撮影前に準備しておくこと
SNOWで動画を撮るときは、撮影前にやるべき3つのステップがあります。撮影後に変更できない項目もあるため、この流れを押さえておくことが大切です。
①ビデオモードに切り替える
シャッターボタンのすぐ上にある「ビデオ」をタップして、動画撮影モードに切り替えてください。
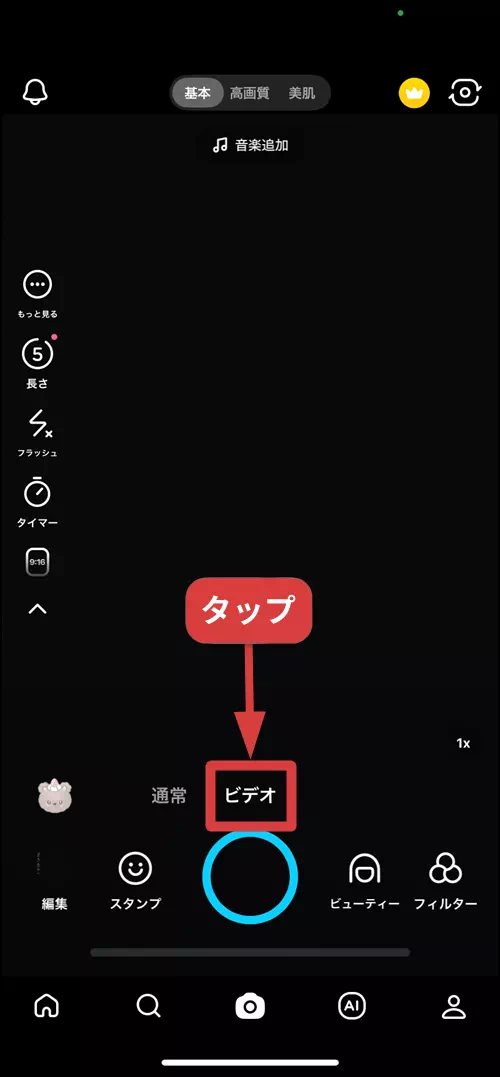
②スタンプ、ビューティー、フィルターをセット
動画撮影中に使いたいスタンプ、ビューティー、フィルターは、撮影開始前に必ずセットしておいてください。撮影中や撮影後の編集で有効にすることはできません。
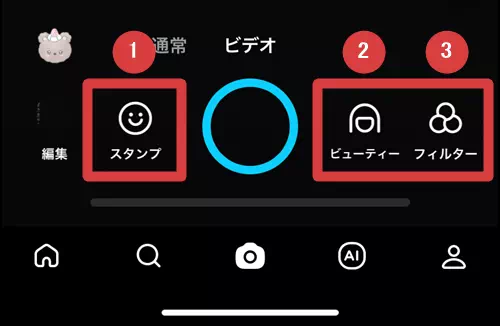
③撮影開始
ビデオモードでシャッターボタンをタップすると動画撮影が開始されます。旧バージョンでは撮影中ずっと長押しが必要でしたが、最新バージョンではタップするだけで撮影できます。
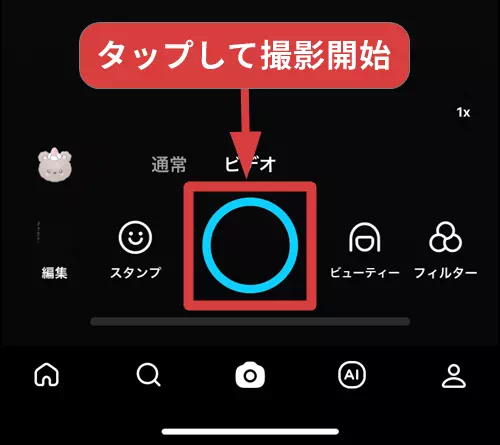
2. SNOWの動画撮影中にできること
動画撮影中にできることのうち、インカメラとアウトカメラの切り替えや撮影画面の拡大縮小など、一般的なカメラアプリで可能な操作を除くと、以下の2つがあります。
①撮影可能な残り時間の確認
画面上部の時間表示で残りの撮影時間を確認できます。SNOWの動画は最長5分まで撮影可能です。
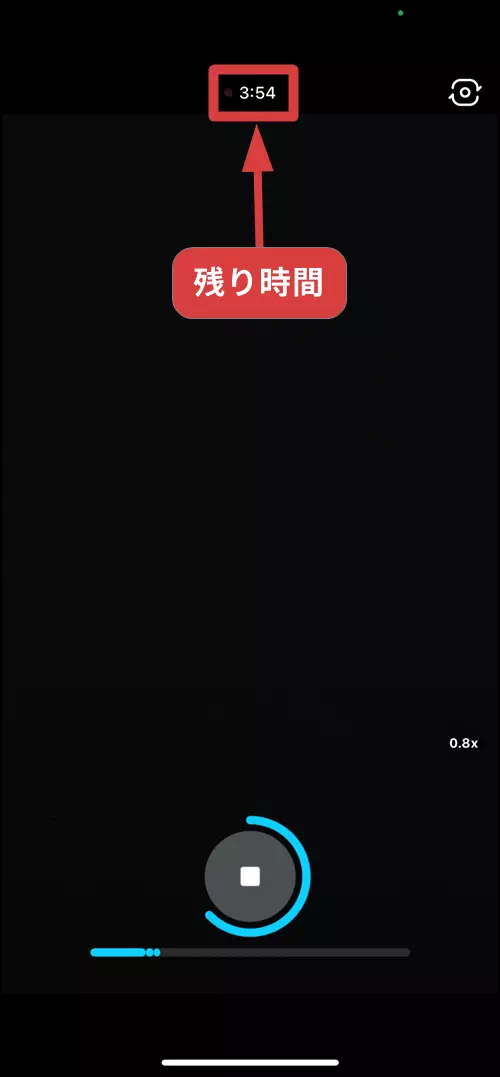
②動画撮影を終了する
画面下のシャッターボタンをタップすれば、動画撮影を終了できます。
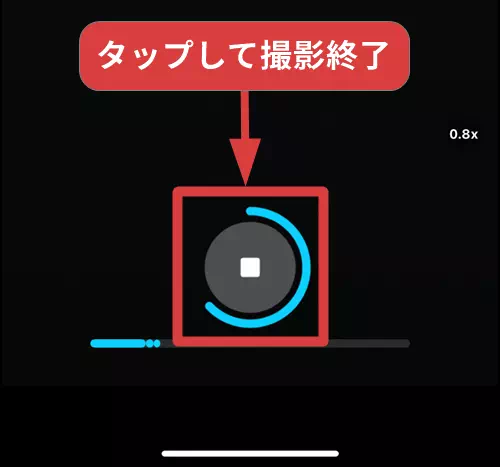
3. SNOWの動画撮影後の保存・編集方法
動画の撮影を終了したら、画面右下の「右向き矢印」をタップします。
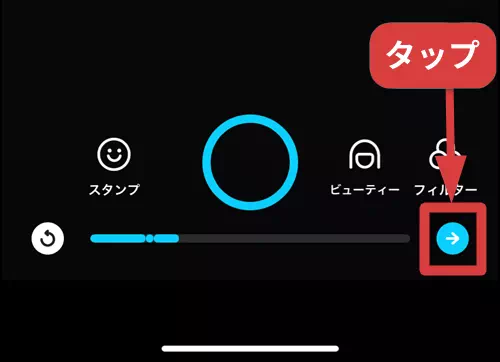
編集せずにすぐ保存する場合は画面下部中央の「下向き矢印ボタン」、編集する場合は右下の「編集」をタップします。
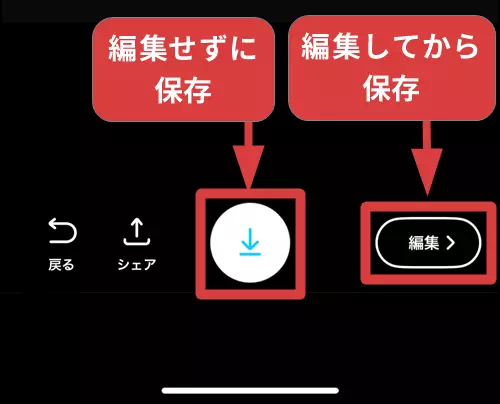
動画の編集方法
ここでは、特によく使う編集機能を紹介します。細かい操作は実際に触りながら確認してみてください。
①トリミング
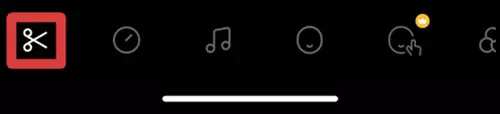
「はさみのマーク」をタップすると編集画面に切り替わります。
動画の不要な部分をカットできます。
②再生速度の変更
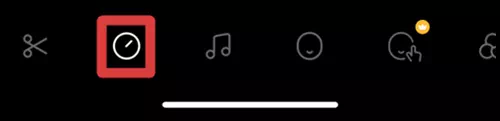
「時計のマーク」をタップ。
倍速・スロー再生の設定ができます。
③動画に音楽を入れる
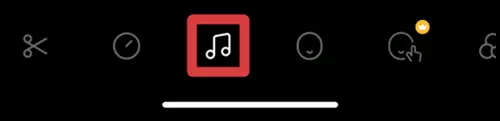
「音符のマーク」をタップ。
動画に音楽を入れることができます。
④ビューティー補正
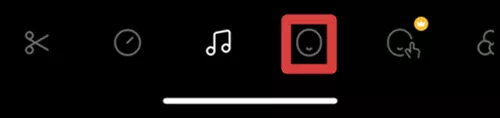
「丸いマーク(顔のマーク)」をタップ。
肌補正やフェイスライン調整など、動画内の人物をきれいに見せる編集ができます。
⑤スタンプ

「キラキラマーク」をタップ。
動画にスタンプをつけられます。
SNOWの動画撮影・編集・保存に関するよくある質問
Q: SNOWで撮影した動画に文字を入れられる?
残念ながら、動画に文字を入れることはできません(写真には追加可能)。
動画に文字を入れたい場合は、SNOWで保存した後、他の無料動画編集アプリを使うのがおすすめです。
まとめ
動画編集でよく使う機能を紹介しましたが、他にもさまざまな機能があります。
編集画面については、起動するボタンの説明のみとなりましたが、どれも直感的に操作できるので、実際に開いて試してみてください。